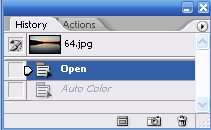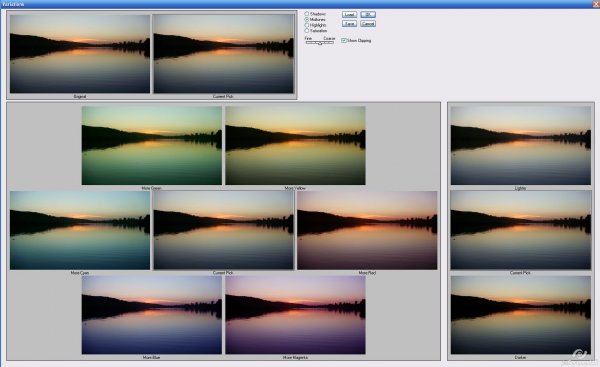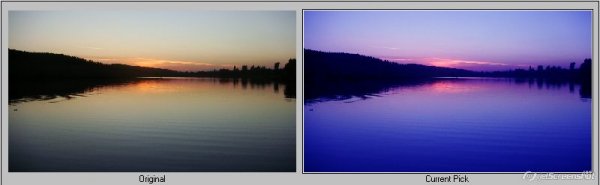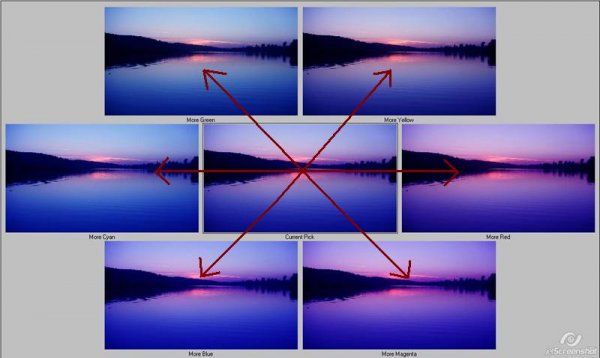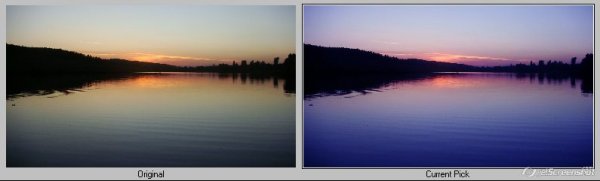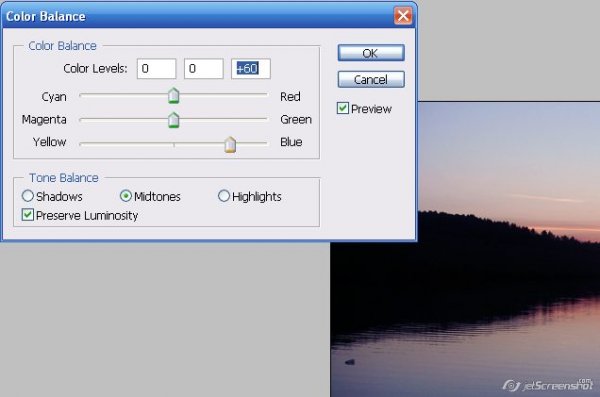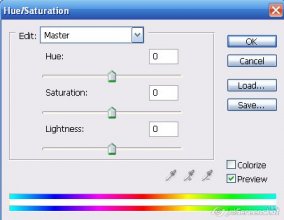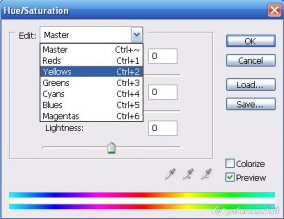Часто если при съемке не был выставлен правильный баланс белого или же съемка проводилась при освещении, дающем определенный оттенок на фотографии (например, в солнечный день фото становятся более оранжевыми, в пасмурный – голубыми, в тени деревьев – даже зелеными), то необходима последующая коррекция цвета в Photoshop. Т.е. вернуть предметам их настоящие цвета. Например, частенько на закате-рассвете море и небо на фотографии не выглядят голубыми, а становятся желтоватыми. В данном уроке мы вернем им голубой цвет.
Для работы берем следующее изображение:

Существует множество способов коррекции цвета. Самый простой (и кстати иногда эффективный) – Image => Adjustments => Auto Color, и программа сама создает баланс цветов, уравновешивая их. Иногда этот способ действительно сразу помогает добиться нужного эффекта, но далеко не всегда. В нашем случае небо и вода действительно стали чуть более голубыми.

На вкус и цвет товарищей нет, и лично для меня такой голубизны недостаточно, люблю более интенсивные цвета. Для того, чтобы вернуться к предыдущей версии изображения, в панели Истории нажимаем на предыдущее действие, в данном случае на Open:
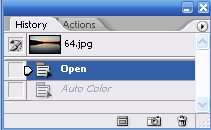
Другой способ – зайти в Image => Adjustments => Variations и посмотреть, что предлагает программа, но кроме того и самому выбрать вариант коррекции в сторону того или иного цвета.
Вот как выглядит окно:
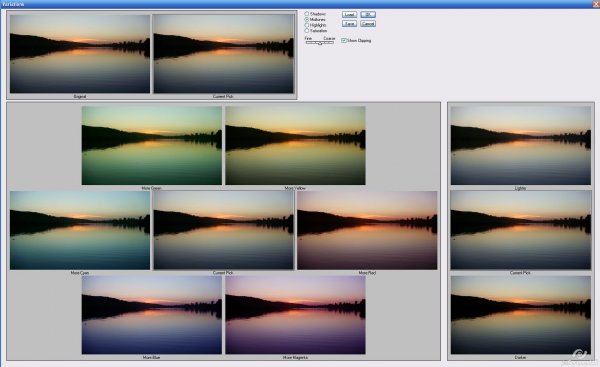
Иногда в окошке Current Pick возле оригинала изображения предлагается тоже вполне приемлемый вариант откорректированной фотографии. В таком случае достаточно просто нажать ОК. В данном случае нам нужно сделать фото более голубым, соответственно мы нажимаем 3 раза на картинку More Blue. Вот, что вышло:
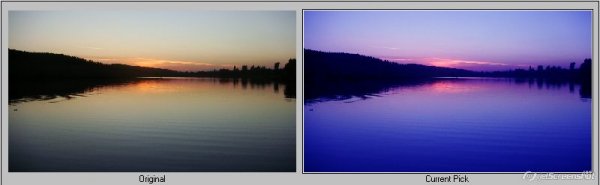
Судя по всему, 3 раза было многовато, и мы перестарались с голубизной. Чтобы вернуться на шаг, нужно 1 раз нажать на противоположный голубому цвет – желтый. Кстати, противоположными парами являются Green-Magenta, Yellow-Blue, Cyan-Red:
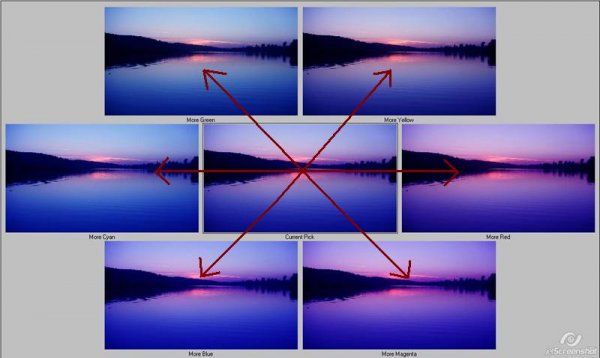
После нажатия на желтый, наше изображение стало таким:
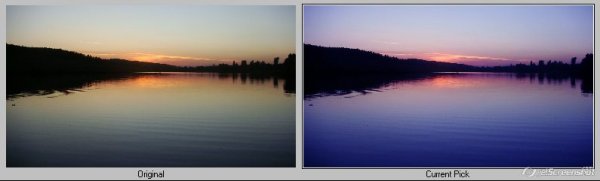
Этот вариант уже более приемлем. Кстати, в правой части окошка вы можете сделать изображение светлее или темнее, при необходимости. Чтобы сохранить такой вариант, нужно нажать ОК.
Третий способ коррекции цвета, если предыдущие не подошли, - это подбор баланса цвета вручную. Для этого заходим в Image => Adjustments => Color Balance, и в данном случае добавляем голубого эдак на 61 больше.
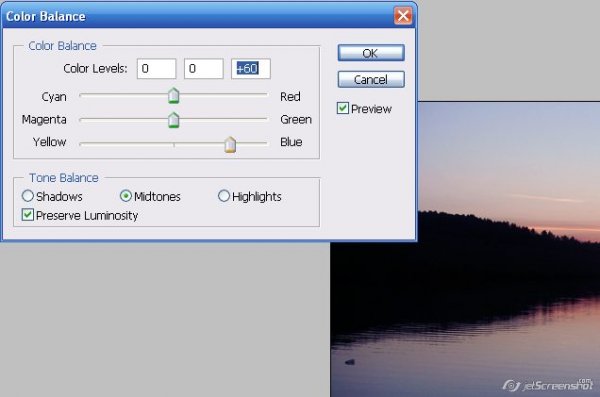
Можете поиграться с цветами в этом окошке и посмотреть результаты, ведь у всех разный вкус и цветоощущение. На мой взгляд, отредактированное по цвету изображение в данном случае должно выглядеть примерно так:

Для коррекции цвета, а также создания разных других цветовых эффектов, в том числе и нестандартных цветовых решений (например, снимка под старину) вы можете использовать плагины для Photoshop (плагины – это дополнительные маленькие программки, встраиваемые после установки в сам Photoshop), например такой плагин как Color Efex Pro, B/W Styler и др.
Также стоит попробовать подвигать ползунки в настройках Image => Adjustments => Hue/Saturation.
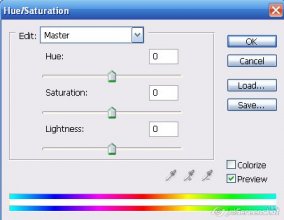
Hue означает Оттенок цвета (и его изменения приводят к изменениoю всех или выбранных оттенков на изображении)
Saturation – Насыщенность (соответственно, уменьшая насыщенность, мы приближаем изображение к черно-белому варианту, а увеличивая – делаем более насыщенными все или выбранные цвета)
Lightness – Освещенность (меняя её, мы делаем фото более светлым или более темным).
Если мы хотим применить эти настройки ко всему изображению, то в окошке Edit должно стоять значение Master, а если к конкретным цветам на фото, то выбираем эти цвета в меню, например Желтые и меняем конкретно их.
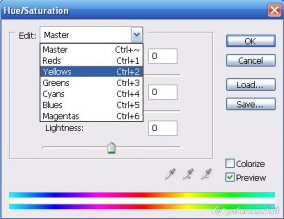
Вот и главное, что вам необходимо знать для элементарной цветокоррекции. Удачных вам цветовых решений!
|