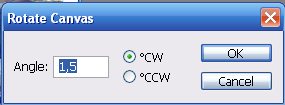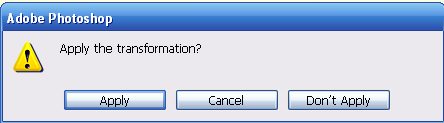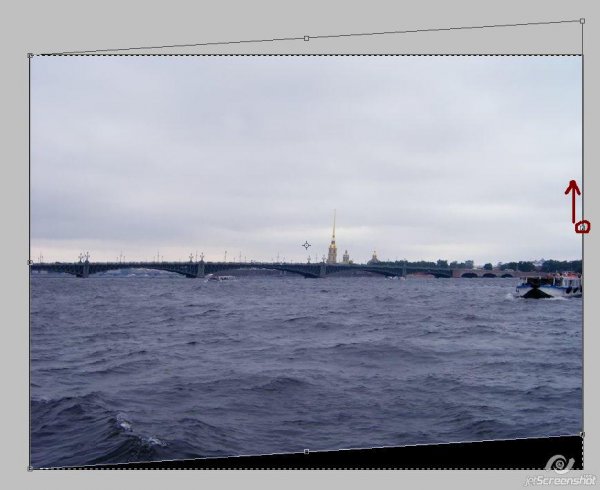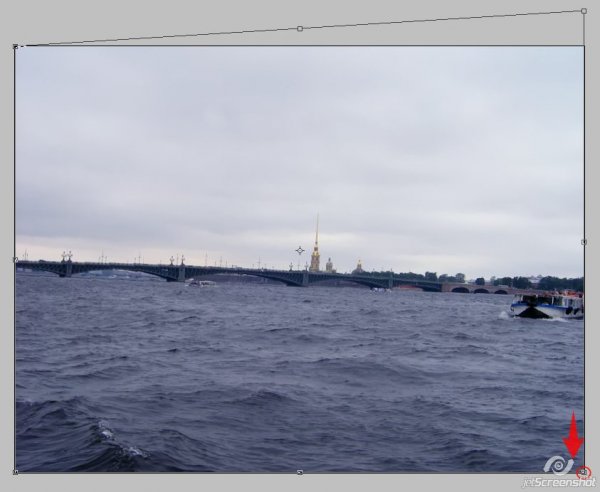То, что вам предлагается узнать в данной статье, - вещь несложная, но необходимая. Ведь «заваленный» горизонт входит в число самых распространенных ошибок при фотографировании! Да и всякое в жизни бывает – дернулась рука, подул сильный ветер, и вас вместе с горизонтом склонило в сторону. Что бы ни случилось, кадр уже есть, ошибку надо исправлять.
Работать будем над этим городом:

Сразу оговорюсь, что в последних версиях Adobe Photoshop всё проще, там инструмент Crop совмещен с инструментом Rotate, поэтому вы одновременно можете совершить и обрезку, и поворот изображения. В старых же версиях всё немного сложнее, для них существует несколько способов исправления горизонта. Первый состоит в том, чтобы повернуть изображение таким образом, дабы горизонт «встал на место». Сделать это можно двумя путями:
Способ №1
- зайти в Image => Rotate Canvas => Arbitrary, и в этом окошке указать значение того, на сколько градусов и в какую сторону будем поворачивать изображение (об этом сказано в статье «Элементарная обработка фото»). Навскидку решаем, что примерно на 1,5 градуса по часовой стрелке (CW) - если ошибемся, всегда можно вернуть всё на место.
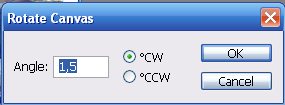
Но у нас появились лишние края, поэтому картинку нужно обрезать инструментом Crop.

И вуаля! Горизонт ровный. Но далеко не всегда на глаз можно определить, на сколько именно градусов нужно повернуть изображение, и чтобы не мучаться и не играться со значениями есть второй путь:
- выделяем всё изображение в меню Select => All. Затем идем в меню Edit => Transform => Rotate и начинаем вручную крутить изображение по часовой или против часовой стрелки до тех пор, пока горизонт не станет ровным.

Но нежелательные края появятся и тут, поэтому нажимаем на инструмент Crop, на вопрос:
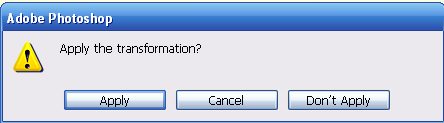
Отвечаем – Apply, т.е. применить. И обрезаем ненужное. Готово!

Способ № 2
Второй способ заключается в выравнивании горизонта без обрезки кадра (ну не всегда есть возможность обрезать снимок, чтобы не потерять ценной его информации). Обычно подходит для пейзажей, потому что в результате его применения изображение немного искажается. Например, такая вот фотография, где нам жалко обрезать пароход в правой части.

Выделяем картинку через Select => All, и идем в меню Edit => Transform => Distort. И тянем точку, близкую к нашему горизонту соответственно туда, куда хотим его направить.
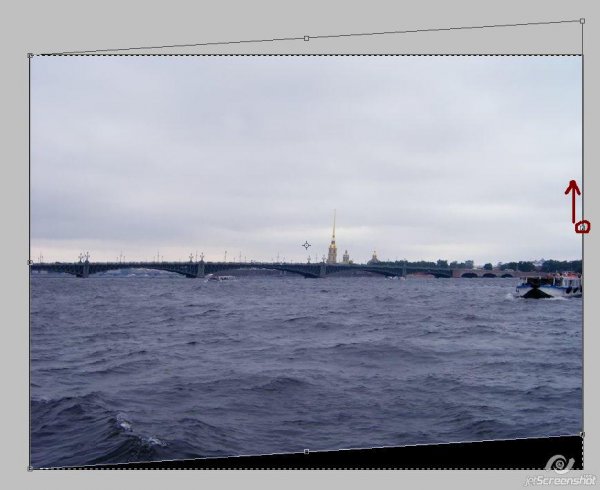
Но.. у нас образовался лишний угол другого цвета. Берем точку, которая раньше находилась в этом углу и тянем её на место.
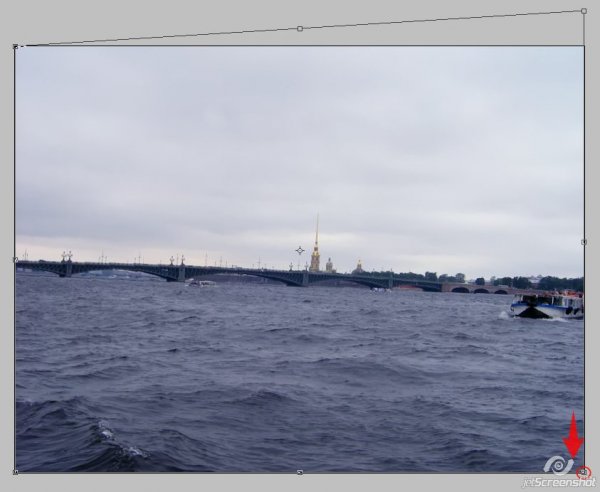
И так передвигаем углы до тех пор, пока горизонт не встанет на место. Затем нажимаем на клавиатуре Enter (это применит наши изменения). Вот и всё!

|