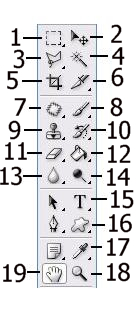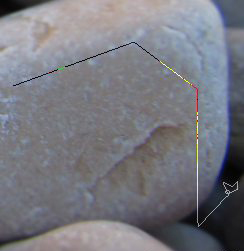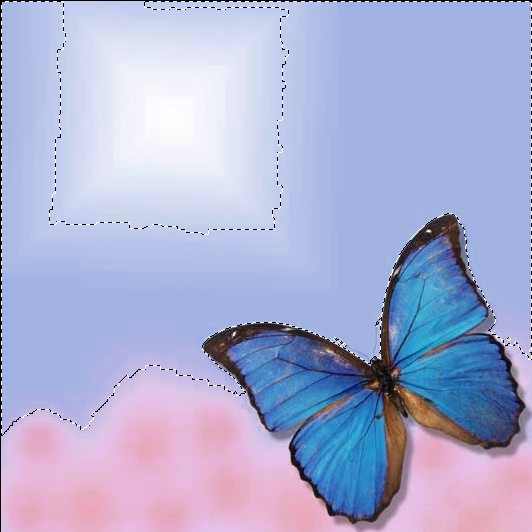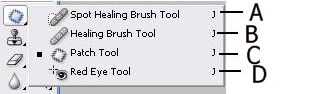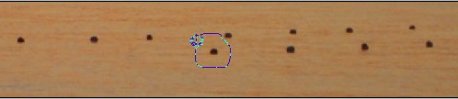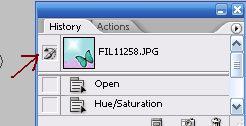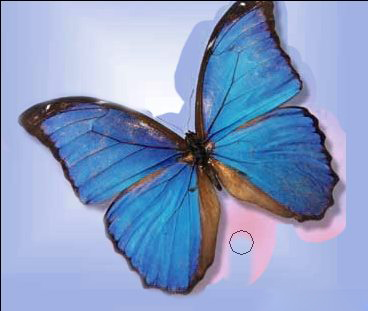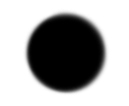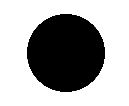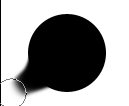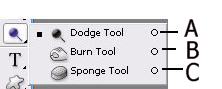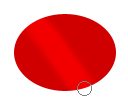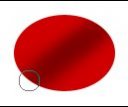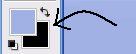Данная и последующие статьи написаны для английской версии Photoshop CS2, но такие же инструменты, принципы и настройки можно найти в других версиях. Если у вас стоит русская версия, то для понимания этапов уроков вам очень пригодятся статьи по переводу инструментов, терминов и команд Фотошопа с английского на русский. Их можно найти здесь:
http://www.pixelbox.ru/blog/fonts/661.html и http://fshopkurs.ru/sudscribe.php
Для начала познакомимся вообще с теми инструментами, которые в основном пригодятся нам при обработке фото (рассказываю исключительно о тех, которые вам чаще всего понадобятся, дабы не забивать вам голову сразу большим объемом информации, и без особых подробностей). Лучше всего открыть какое-то фото или рисунок и пробовать на нем каждый инструмент. Да и вообще запомните: лучший метод изучения некоторых программ – метод «тыка».
1. Инструменты выделения, Marquee Tool. Служат для того, чтобы выделить какую-то необходимую вам область для обработки в виде соответственно прямоугольника, эллипса, горизонтальной или вертикальной полосы. Выделенную область можно копировать, вырезать - в общем делать с ней что угодно только в пределах выделения.
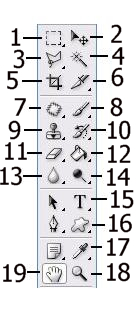
2. Перемещение, Move. Этим инструментом мы можем перемещать любые выделенные объекты. Причем, можно перемещать объект как в пределах одного документа, так и перетащить его в другой документ.
3. Лассо, Lasso Tool. С помощью него вы можете выделять область такой формы, как вам хочется, выделять предмет по контуру. Обычное (круглое) лассо выделяет объект, пока вы нажимаете и ведете мышью по кадру, и довести желательно выделение до той же точки, от которой начали.

Прямоугольное лассо выделяет объект от точки до точки, которые вы ставите нажатием мыши, т.е. прямыми линиями.
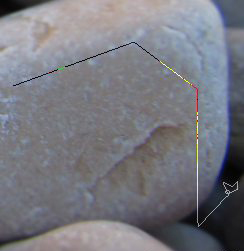
Магнитное лассо используется для выделения объекта, расположенного на неоднородном фоне, но имеющего четкие края. В процессе работы магнитное лассо «прилипает» к краю изображения, автоматически распознавая разницу в цвете.

4. Волшебная палочка, Magic Wand. Выделяет однородный фон, похожие объекты. Например, на этом рисунке с помощью палочки было выделено синее небо (простым нажатием инструмента на кусочке неба):
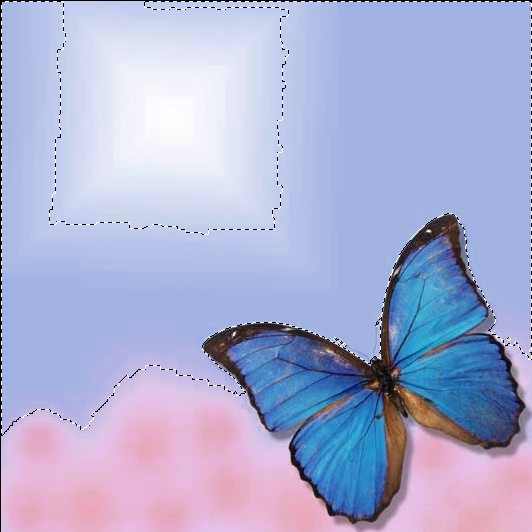
5. Обрезка, Crop. Служит для обрезки лишних частей кадра. Поэтому на сленге фотографов «кропнуть» означает обрезать. Кстати, обрезать можно и с заданными пропорциями и с разными другими настройками! Подробнее в статье – Элементарная обработка фото.
6. Пластины, Slice. На самом деле особо нам не нужен, используется больше в веб-графике. Разбивает картинку на отдельные кусочки – пластины, которые потом сохраняются отдельно, весят немного (по сравнению с целым изображением), загружаются быстрее, а в целом создают общую изначальную картинку.
7. Здесь целое меню из необходимых для нас инструментов для ретуши (незаменимы при удалении прыщей, шрамов, неровностей кожи):
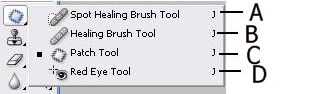
А. и B. Восстанавливающие кисти. Используются для того, чтобы убрать какие-то пятнышки, точечки и прочие неприятности на фото.
Первая по методу «закраски» пятнышка окружающим фоном. Просто замазываем этой кистью пятно, которое хотим убрать и.. вуаля!


Вторая работает по принципу штампа. А что такое штамп и какой у него принцип – вас ждет в пункте 9. Пока просто пример её использования – удерживая Alt, выбираем место, которое потом скопируется на место нежелательного пятна:

И затем удаляем само пятно кистью (Alt уже не удерживаем):

С. Заплатка, Patch Tool. Работает в буквальном смысле как заплатка. Выделяем участок, который нужно заменить.
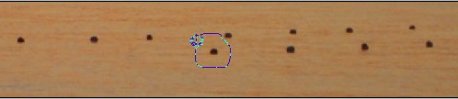
Затем перетаскиваем выделение на тот участок, который поставим взамен.

D. Красные глаза, Red Eye. Ну, тут всё совсем понятно.. После применения вспышки на фото «сияют» красные глаза? Нажимаем кистью на красный зрачок – и глаз стал темным. Повторить дважды.

Результат:

8. Инструменты для рисования: Кисть (Brush), Карандаш (Pencil), Замена цвета (Color Replacement). Работают соответственно своим названиям. Кисти можно настраивать, делать их мягче или жестче, скачивать и загружать дополнительно, и рисовать сразу готовый шаблонный рисунок. Их можно создавать в будущем самому и вообще это самый творческий инструмент. Карандаш точнее и жестче.
9. Штамп, Stamp. Его же называют инструментом клонирования. Помогает перенести одну часть изображения в другую часть или даже на другое изображение. Для этого зажимаем Alt и отмечаем область, которую будем клонировать. Затем отпускаем Alt, нажимаем на то место, куда клонируем и собственно приступаем к процессу.
И вот – наш объект перемещен в другую часть изображения. Но! по краям остались разные ненужные перемещенные детали фона, от которых стоит избавиться. И здесь нам поможет следующий инструмент:
10. Историческая кисть, History Brush. Вот она-то и помогает вернуть утраченные части изображения на место или проще говоря «вернуть как было». Возвращает историческая кисть к тому моменту, который указан в правой панели совершаемых нами действий (История. History).
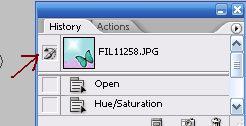
И начинаем возвращать, пока не достигнем нужного результата:
11. Ластик, Eraser. С ним всё просто – ластик есть ластик, его задача – стирать. Всё стирать.

12. Заливка, Paint Bucket, и Градиент, Gradient, в принципе тоже служат инструментами рисования и иногда помогают добиться некоторых эффектов при сложной обработке.
13. Под этим пунктом скрываются несколько эффектов: Размытие, Blur (заблюрить на сленге фотографов – размыть соответственно); Резкость, Sharpen; Палец, Smudge. О размытии и повышении резкости вроде бы всё итак ясно – где ведете кистью, то и размываете/заостряете соответственно. Палец «тянет» за собой часть изображения, искажая его.
14. Здесь тоже целая панель инструментов, которые вам пригодятся.
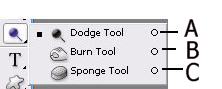
А. Осветлитель, Dodge, и В. Затемнитель, Burn. Делают всё соответственно своим названиям.
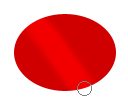 |
<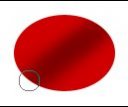 |
С. Губка, Sponge. Делает изображение либо насыщеннее (если в настройках стоит Saturate), либо наоборот ближе к черно-белому (если Desaturate).

15. Добавление текста. Того цвета, того шрифта, который захотите. Текст добавляется на новый слой (слой лежит поверх вашего изображения и отдельно от него, разные слои вы можете увидеть в панели Layers. Работа со слоями частенько облегчает обработку и позволяет добиться огромного количества эффектов, но о ней можно писать целый раздел).
16. Панель добавления фигур (будь-то квадрат, круг или стрелка). Фигуры тоже добавляются на новый слой.
17. Пипетка, она же Eyedropper. Позволяет выбрать любой цвет на изображении и помещает его в цветовой квадрат: Тут же есть и линейка, которая возможно потом вам пригодится.
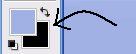
18. Лупа, Zoom. Увеличивает-уменьшает всё, что вам необходимо. Просто и понятно.
19. И просто рука, которой вы можете передвигать ваше изображение. Советую испробовать все инструменты на каком-нибудь примере. Удачной работы!
|