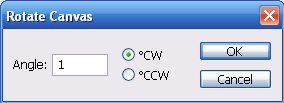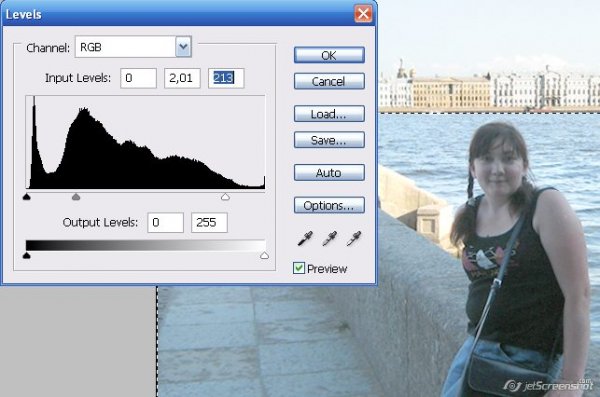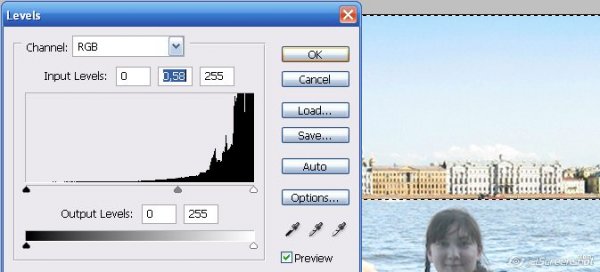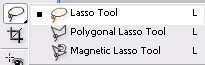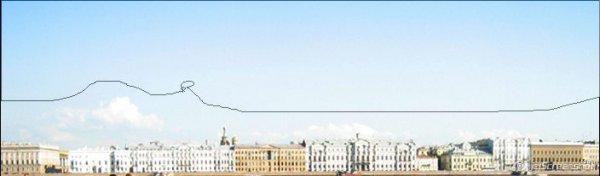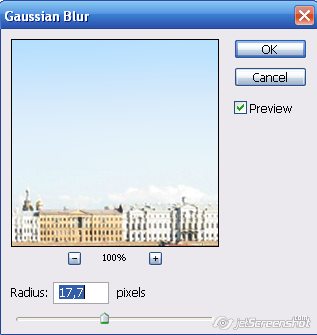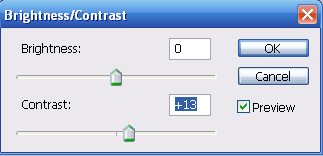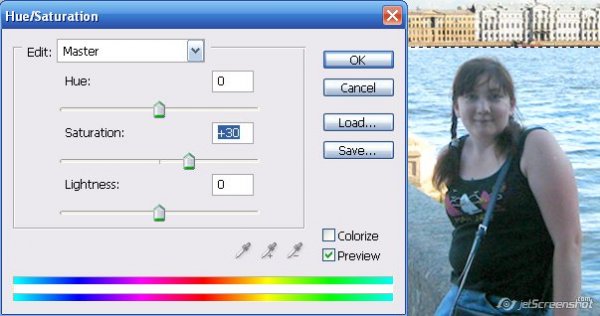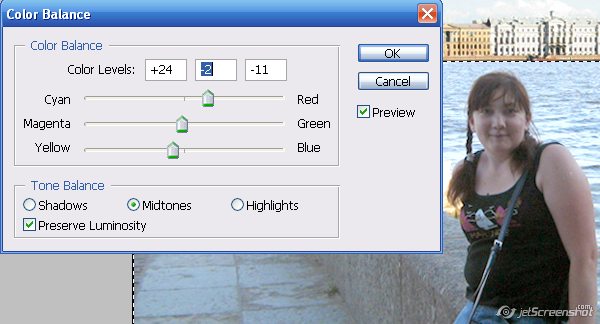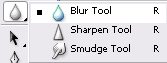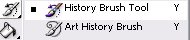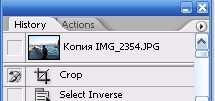В понятие «элементарной обработки» можно вложить такие простые действия, как повернуть фото, обрезать лишнее (кропнуть), выровнять экспозицию и цвета.
Вкратце, эта статья о том, как новичку привести фото в более-менее приличный вид.
Возьмем для работы, например, такое фото:

На самом деле фото не совсем легкое для коррекции, но вы же пришли сюда учиться как лучше, а не как проще?
Для начала определимся, что же тут не так.
1) горизонт завален, и фото «падает» влево;
2) справа в кадр влезает часть другого человека, которая мешает восприятию;
3) основной объект, т.е. девушка, находится в тени, необходимо высветлить;
4) ну и заодно можно добавить чуть насыщенности и поиграть с цветами.
Итак, приступаем исправлять по порядку.
1. В одной из предыдущих статей было рассказано про возможные методы выравнивания горизонта, здесь мы применим один из них. Нам нужно повернуть фото так, чтобы горизонт стал горизонтальным (простите за тавтологию!). Для этого идем в меню Image, выбираем Rotate Canvas => Arbitrary.
У нас выскакивает такое окошко:
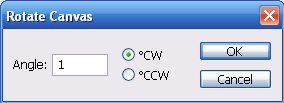
В этом окне выставляем значение градусов, на которые нам нужно повернуть фото. CW означает повернуть по часовой стрелке, CCW – против часовой. На глаз определяем, что повернуть нужно на градуса 2 по часовой стрелке, ставим в окошко значение 2, точку возле CW и нажимаем ОК. Вот, что получилось:

Чувствуется, что на полградуса всё ж перестарались, поэтому поворачиваем фото обратно (т.е. против часовой стрелки) на значение 0,5 (чувствовать градусы – дело практики, нарабатывается с опытом, поэтому тренируйте свой глазомер). Вот теперь порядок:

2. Приступаем ко второй части – обрезке. Вместе с чьим-то лицом теперь необходимо обрезать и черные края, которые у нас появились после поворота изображения. Выбираем инструмент Crop и начинаем выделять прямоугольником область, которую собираемся оставить.

А теперь дважды кликаем на оставленную область и готово.

3. Далее по пункту у нас стоит выравнивание экспозиции. Короче говоря, то, что темное, высветляем, то, что светлое – стараемся на трогать, хотя на данном фото его можно даже затемнить. Тут тоже есть разные способы, об этом также будет целая статья. Возникает дилемма: если начнем высветлять нижнюю часть фото большинством из методов, получим абсолютно белую верхнюю часть, которая итак уже имеет пересветы. То есть как-то вот так:

Поэтому мы воспользуемся одним из редко используемых методов, но подходящих для данного фото. С помощью прямоугольного выделения (инструмент Rectangular Marquee Tool) выделяем нашу темную нижнюю часто как раз по горизонту:

Затем идем в Image => Adjustments => Levels. Там двигаем серый и белый ползунки влево.
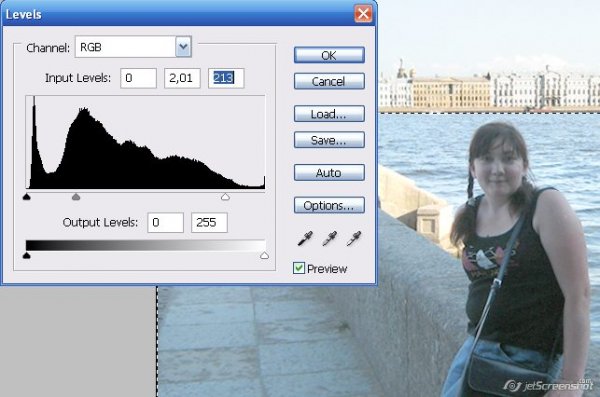
Можно сказать, что мы высветлили нижнюю часть изображения. Если вдруг захочется в противовес затемнить верхнюю, дабы не выделять её вручную, можно просто нажать Select => Inverse. Таким образом выделилась та часть, с которой мы не работали. И после тоже используем Image => Adjustments => Levels, но на этот раз двигаем серый ползунок вправо, чтобы затемнить высветленное небо.
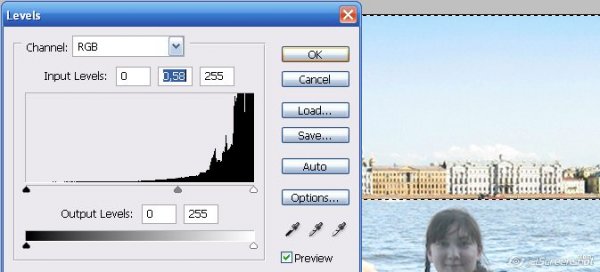
Чтобы снять выделение, нужно нажать Select => Deselect. У нас на небе появились какие-то полоски, шум, ореолы – в общем разные неприятности. Чтобы их убрать на данном конкретном небе (ведь уже было сказано, что фото не из легких?), выделяем неровности инструментом Лассо
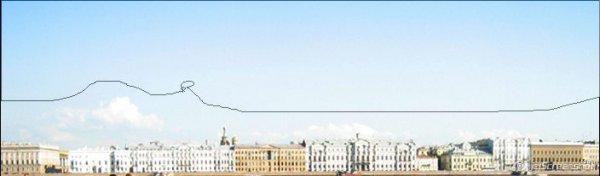
Далее применяем Filter => Blur => Gaussian Blur. Например, со значением около 17.
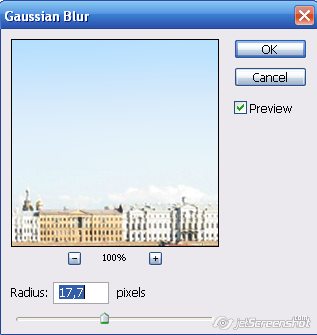
Жмем ОК, получаем небо чище и глаже, снимаем выделение.
4. После коррекции света нижняя часто изображения всё равно кажется скучной, тусклой и чересчур голубой (ведь фото сделано в тени, а тень всегда дает голубой оттенок).
Снова выделяем прямоугольно нашу нижнюю часть. Сначала отправляемся в Image => Adjustments => Brightness/Contrast и повышаем контрастность фото:
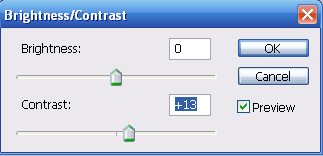
Затем в Image => Adjustments => Hue/Saturation и повышаем Насыщенность.
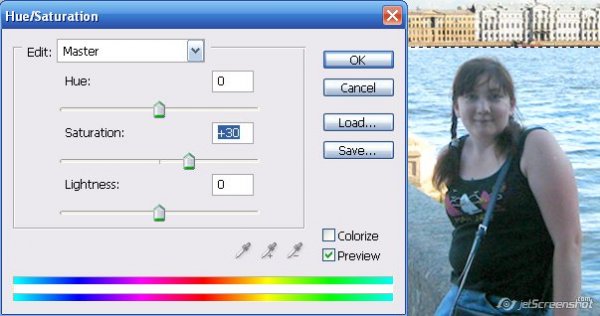
И теперь в Image => Adjustments => Color Balance делаем фото чуть более красным и слегка желтоватым, чтобы уменьшить количество голубого теневого цвета:
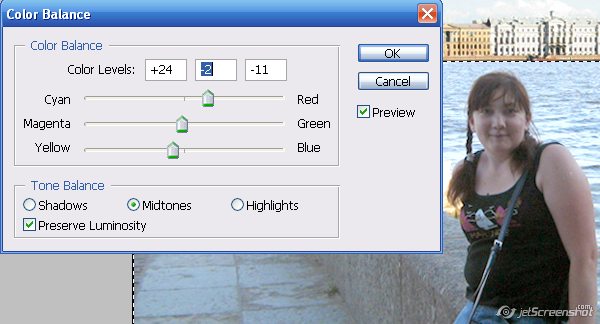
На самом деле результат зависит еще и от изначального качества фотографии, поэтому при такой коррекции, особенно коррекции экспозиции вылезают разные шумы, неровности и прочая гадость. Их можно попытаться размыть вручную инструментом Blur со значением 8% (вверху где Strength). Главное не перестараться! Иначе размоете само изображение.

< 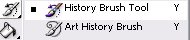
Теперь взглянем на наше полученное изображение. Что-то кажется неестественным – уж слишком светлым стало море. Как вернуть его к первоначальному состоянию, не затронув всё остальное? Нам пригодится для этого инструмент Историческая кисть со значением прозрачности (Opacity) 40%.
Обратите внимание! Значок исторической кисти в панели История (History) должен стоять возле последней серьезной трансформации нашей фотографии. В данном случае таковой была Обрезка (Crop).
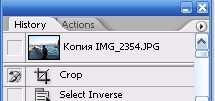
И начинаем вручную «рисовать» наше море исторической кистью. Заметьте – на прозрачности 40% если вы дважды нажмете на одно и то же место в море, оно сильнее вернется к первоначальному состоянию (ведь 40х2=80%). Поэтому лучше рисовать на одном нажатии мыши и весьма аккуратно, чтобы не зацепить то, что нам не нужно возвращать (я специально захватила людей и светлый кусочек набережной, чтобы тоже их вернуть к первоначальному состоянию).


Сравним с тем, что было:

Урок был не из легких, поэтому если справились – большие молодцы. Навыки такой обработки вам пригодятся достаточно часто! Удачи!
|